Raspberry Pi | Πώς εγκαθιστούμε το Wordpress στο server μας για να σηκώσουμε το προσωπικό μας blog ή website;
Είδαμε πρόσφατα πώς μπορούμε να εγκαταστήσουμε έναν webserver στο Raspberry Pi, ο οποίος είναι απαραίτητος για να στήσουμε στη συνέχεια ένα hub για το smart home μας ή ένα media server που θα stream-άρει τις ταινίες και τη μουσική μας σε όλες τις συσκευές του σπιτιού. Αν και θα δούμε σε επόμενα άρθρα πώς γίνονται όλα αυτά, σήμερα θα ξεκινήσουμε με την εγκατάσταση του Wordpress, το οποίο μας δίνει τη δυνατότητα να σηκώσουμε μία ιστοσελίδα ένα blog από το δικό μας χώρο.
Το Wordpress είναι παγκοσμίως η νούμερο ένα υπηρεσία διαχείρισης ιστοσελίδων και blog. Ο λόγος είναι κυρίως γιατί διαθέτει ένα πολύ καλοφτιαγμένο CMS και έχει πολλά add-on που προσθέτουν χαρακτηριστικά στη σελίδα μας. Σε αντίθεση επίσης με άλλες "κλειστές" υπηρεσίες όπως για παράδειγμα το Blogger, το Wordpress μας δίνει τη δυνατότητα να πάρουμε όλη την πλατφόρμα και την εγκαταστήσουμε στο δικό μας server. Αν λοιπόν θέλουμε να έχουμε μία σωστή βάση για τη σελίδα ή το blog που θα στήσουμε, μία από τις καλύτερες επιλογές είναι το Wordpress.
Διαφήμιση
Κατεβάζουμε το Wordpress στο Raspberry Pi
Για να εγκαταστήσουμε το Wordpress στο Raspberry Pi και σε οποιονδήποτε Linux server, είναι απαραίτητο να έχουμε εγκαταστήσει πρώτα το LAMP. Θα χρειαστεί να κατεβάσουμε την τελευταία έκδοση του Wordpress, να δημιουργήσουμε τη βάση δεδομένων του και τέλος να το ρυθμίσουμε σωστά, πριν ασχοληθούμε με τη δημιουργία της ιστοσελίδας μας.
Ξεκινάμε μπαίνοντας στο φάκελο του webserver με την εντολή:
cd /var/www/html
Αν δε θέλουμε να τρέχει κάτι άλλο ο server μας πέρα από το Wordpress, διαγράφουμε τα περιεχόμενα του φακέλου με την εντολή:
sudo rm -r *
Σημαντική σημείωση 1:
Αν θέλουμε να έχουμε και άλλες υπηρεσίες στο server μας, καλό θα είναι να τις έχουμε σε ξεχωριστούς φακέλους, μέσα στο φάκελο "html". Οπότε δε διαγράφουμε τα περιεχόμενά του και δημιουργούμε έναν ξεχωριστό φάκελο για το Wordpress, για να κάνουμε εκεί την εγκατάστασή του.
Κατεβάζουμε την τελευταία έκδοση του Wordpress με την εντολή:
sudo wget http://wordpress.org/latest.tar.gz
Μεταφέρουμε τα αρχεία του Wordpress, από τον φάκελο "wordpress" στο φάκελο "html" με την εντολή:
sudo mv wordpress/* .
Το συμπιεσμένο πακέτο και τον φάκελο "wordpress" δεν τα χρειαζόμαστε πλέον, οπότε τα διαγράφουμε με την εντολή:
sudo rm -rf wordpress latest.tar.gz
Τέλος δηλώνουμε στο σύστημα ότι όλα αυτά τα αρχεία ανήκουν στο χρήστη του Apache server, με την εντολή:
sudo chown -R www-data: .
Σε αυτό το σημείο η εγκατάσταση του Wordpress έχει τελειώσει και μπορούμε να τσεκάρουμε αν ο φάκελος "html" περιλαμβάνει όντως τα αρχεία που αποσυμπιέσαμε.
Δημιουργία της βάσης δεδομένων του Wordpress
Συνεχίζουμε με τη δημιουργία της βάσης δεδομένων, ξεκινώντας πρώτα από την εγκατάσταση της MySQL. Αυτό γίνεται με την εντολή:
sudo mysql_secure_installation
Θα μας ζητήσει το password του χρήστη της συσκευής μας. Αν δεν υπάρχει password απλά πατάμε "Enter" και στο επόμενο βήμα θα μας ζητήσει να δημιουργήσουμε ένα νέο. Το νέο password το σημειώνουμε κάπου, καθώς θα το χρειαστούμε στη συνέχεια, κατά τη ρύθμιση του Wordpress.
Στο "Remove anonymous users" πατάμε "Y".
Στο "Disallow root login remotely" πατάμε "Y".
Στο "Remove test database and access to it" πατάμε "Y".
Στο "Reload privilege tables now" πατάμε "Y".
Μετά και από αυτές τις επιλογές θα δούμε το μήνυμα "All done! and Thanks for using MariaDB!".
Πάμε τώρα στη δημιουργία της βάσης. Ξεκινάμε δίνοντας την εντολή:
sudo mysql -uroot -p
Θα μας ζητήσει το root password, το οποίο είναι αυτό που δημιουργήσαμε προηγουμένως. Αφού το πληκτρολογήσουμε θα δούμε το μήνυμα "Welcome to the MariaDB monitor".
Στο πεδίο "MariaDB [(none)]>" δίνουμε την εντολή:
create database wordpress;
Αν όλα έχουν γίνει σωστά, θα δούμε το μήνυμα "Query OK, 1 row affected (0.00 sec)".
Τώρα πρέπει να δώσουμε δικαιώματα στη βάση δεδομένων για τον root χρήστη. Αυτό γίνεται με την ακόλουθη εντολή, αντικαθιστώντας το "YOURPASSWORD" με το δικό μας.
GRANT ALL PRIVILEGES ON wordpress.* TO 'root'@'localhost' IDENTIFIED BY 'YOURPASSWORD';
Για να εφαρμοστούν οι αλλαγές που έχουμε κάνει, δίνουμε την εντολή:
FLUSH PRIVILEGES;
Τέλος βγαίνουμε από τη ρύθμιση της MariaDB πατώντας "Ctrl + D" στο πληκτρολόγιο.
Διαφήμιση
Ρύθμιση του Wordpress
Σε αυτό το σημείο το Wordpress έχει εγκατασταθεί με επιτυχία στο Raspberry Pi. Το μόνο που μένει λοιπόν είναι να κάνουμε την αρχική του ρύθμιση, η οποία γίνεται μόνο μία φορά. Ανοίγουμε τον browser μας και πληκτρολογούμε "http://localhost" ή τη διεύθυνση IP του Pi (π.χ. "192.168.1.100").
Επιλέγουμε τη γλώσσα που θέλουμε και στη συνέχεια συμπληρώνουμε τα ακόλουθα στοιχεία:
Database Name: wordpress
User Name: root
Password: <ΤΟ PASSWORD ΠΟΥ ΕΧΟΥΜΕ ΕΠΙΛΕΞΕΙ>
Database Host: localhost ή 192.168.1.100
Table Prefix: wp_
Πατάμε "Submit" για να αποθηκευτούν τα παραπάνω και "Run the install" για να προχωρήσουμε. Στη συνέχεια θα μας εμφανίσει μία φόρμα στην οποία δηλώνουμε το όνομα του site μας (μπορούμε να το αλλάξουμε αργότερα αν θέλουμε) και δημιουργούμε ένα νέο χρήστη δίνοντας ένα "username" και ένα "password".
Πατάμε "Install Wordpress", κάνουμε login με το λογαριασμό που μόλις δημιουργήσαμε και είμαστε πλέον μέσα στο CMS του δικού μας Wordpress, στο οποίο μπορούμε να ξεκινήσουμε να στήνουμε τη σελίδα μας!
Τι μπορούμε να κάνουμε στη συνέχεια;
Τώρα που έχουμε την υπηρεσία του Wordpress στο δικό μας server, μπορούμε να εγκαταστήσουμε ή να δημιουργήσουμε το δικό μας theme, να φτιάξουμε τις σελίδες από τις οποίες θα αποτελείται και φυσικά να γράψουμε τις καταχωρήσεις ή τα άρθρα μας.
Σε αυτό το σημείο η σελίδα μας είναι προσβάσιμη μόνο τοπικά. Μπορούν δηλαδή να τη δουν όσοι βρίσκονται στο δικό μας δίκτυο. Το επόμενο βήμα λοιπόν είναι να της δώσουμε πρόσβαση στο ίντερνετ και αυτό γίνεται με τη βοήθεια του Let's Encrypt και του DuckDNS σύμφωνα με τις οδηγίες που είδαμε παλιότερα.




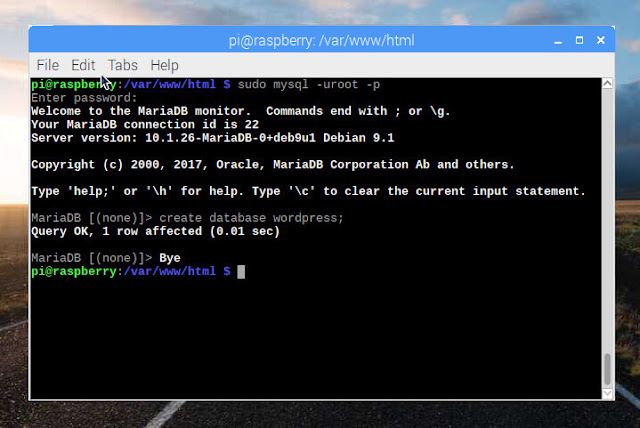

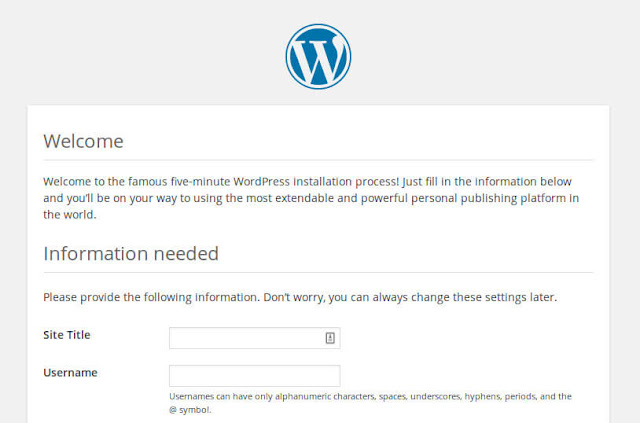
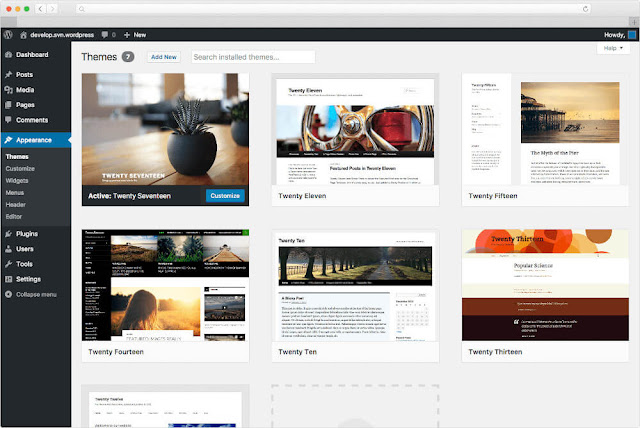
Σχόλια
Δημοσίευση σχολίου
Πες την άποψή σου ή κάνε την ερώτησή σου ελεύθερα, ακολουθώντας όμως τους στοιχειώδεις κανόνες ευγένειας.